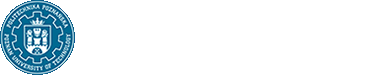Jest to opcja prowadząca do szeregu innych opcji, zostały one opisane poniżej.
W skład opisanych opcji wchodzą:
- Show scale bar
- Edit scale bar
- Change color
- Display Info
- Copy to Clipboard with Z Scale
- Auto Z-Scale
- Z scale control
- Palette Settings
- Color Selection
Informacje o obrazie 2D mogą być reprezentowane w różny sposób. Skale można zaprezentować przy pomocy paska skali lub skali kolorów. Aby na obrazie wyświetlić pasek skali należy kliknąć na ikonę przedstawioną na rysunku poniżej.

Pasek skali pojawi się w lewym rogu obrazu, efekt przedstawiają rysunki poniżej.

Bez wprowadzenia skali 
Z wprowadzoną skalą
Edit scale bar
Pasek skali można umieścić w innym miejscu niż domyślne. Aby to zrobić należy użyć narzędzia Edit scale bar, aby je wywołać należy użyć ikony pokazanej na rysunku poniżej.

Po wybraniu tego narzędzia zostanie wyświetlone okno dialogowe. Za pomocą zielonych prostokątów można ustalić położenia paska skali w dowolnym miejscu. Opcja Change color pozwala na zmianę koloru paska skali, bywa to niezwykle przydatne przy niektórych ustawieniach kontrastu obrazu.
Menu zmiany położenia oraz opcja zmiany kolory przedstawione zostały na rysunku poniżej.

Przykładowy wynik zastosowania panelu przedstawiony został na rysunkach poniżej.
Obraz można również publikować razem ze skalą kolorów oraz z widocznymi osiami XY. W tym celu należy wybrać narzędzie Display Info. Aby to zrobić należy kliknąć na ikonę zaznaczoną na rysunku poniżej czerwoną strzałką.

Wyświetlone zostanie okno dialogowe, z którego można skopiować obraz wraz ze skalą kolorów naciskając na przycisk Copy to Clipboard with Z Scale.
Zarówno okno jak i przycisk zostały przedstawione na rysunku poniżej.

Skalę kolorów, czyli skalę osi Z można ustawić automatycznie korzystając z narzędzia Auto Z-Scale. Aby to zrobić należy wybrać ikonę zaznaczoną czerwoną strzałką na rysunku poniżej. Można też ustawić skalę manualnie za pomocą narzędzia Z scale control. Uruchamiane jest ono ikoną zaznaczoną na poniższym rysunku zieloną strzałką.

Okno Z scale control zostało przedstawione na rysunku poniżej.

Palette Settings
Kolor obrazka jak i skali Z można zmienić za pomocą narzędzia Palette Settings uruchamianego ikoną zaznaczoną na rysunku poniżej.

Po włączeniu tego narzędzia zostanie wyświetlone okno dialogowe w którym można dokonać zmiany kolorów. Aby to zrobić w oknie dialogowym w ramce Color Selection należy wybrać kolor którego proporcje chce się zmienić. Wybór jednego z nich spowoduje wyświetlenie punktów na linii znajdującej się w oknie po prawej stronie, której to zakres kolorystyczny odpowiada wybranemu przez użytkownika kolorowi. Punkty te można przesuwać w celu zmiany proporcji wybranego koloru, W celu zatwierdzenia zmian należy użyć przycisku OK.
Rysunki poniżej przedstawiają przykładowe zastosowanie narzędzia Palette Settings.


Źródła:
[1] Tutorial oprogramowania WSxM dla Zaawansowanego Laboratorium Nanotechnologicznego na WFT PP, Adrian Witasik, Poznań 2015
[2] Review of Scientific Instruments 78, I. Horcas and R. Fernández , 013705 (2007) <https://doi.org/10.1063/1.2432410>
[3] Strona producenta programu, <www.wsxmsolutions.com>